Cách cài đặt SMTP Gmail vào WordPress
Website ngoài việc nhận liên hệ hoặc đơn đặt hàng từ khách hàng về quản trị của website, bạn có thể cấu hình nhận mail thông qua hàm mail php, gửi mail smtp theo tên miền.

Việc nhiều tiện lợi tuyệt vời khi sử dụng SMTP Gmail để nhận, gửi từ website của mình. Vì vậy, Webi.vn hướng dẫn bạn Cách cấu hình SMTP Gmail Free vào WordPress nhanh chóng đơn giản sau:
Lợi ích của việc sử máy chủ dụng SMTP Gmail?
- Khả năng gửi mail của bạn có tỷ lệ thành công cao hơn nhiều.
- Mail của bạn ít khi bị đánh dấu là spam.
- Không tốn chi phí đăng ký Email.
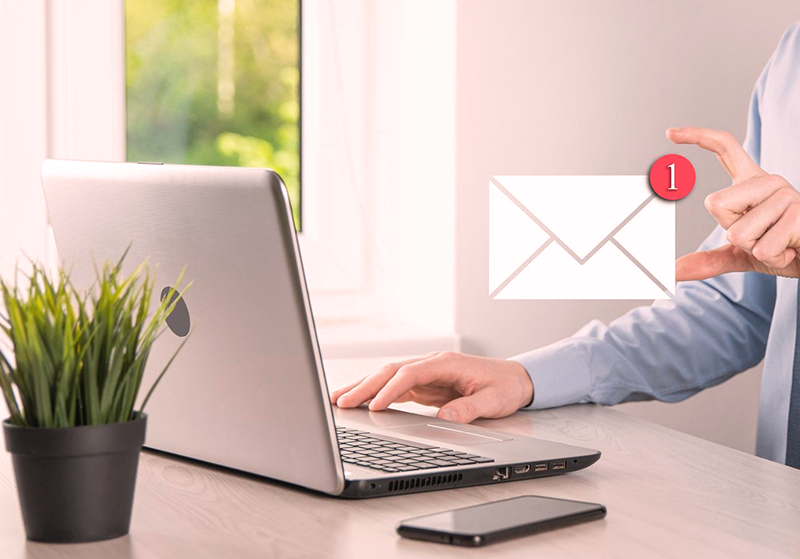
3 bước cấu hình máy chủ SMTP Gmail:
Bước 1: Tạo mật khẩu ứng dụng cho tài khoản Gmail
- Đăng nhập vào tài khoản gmail.com
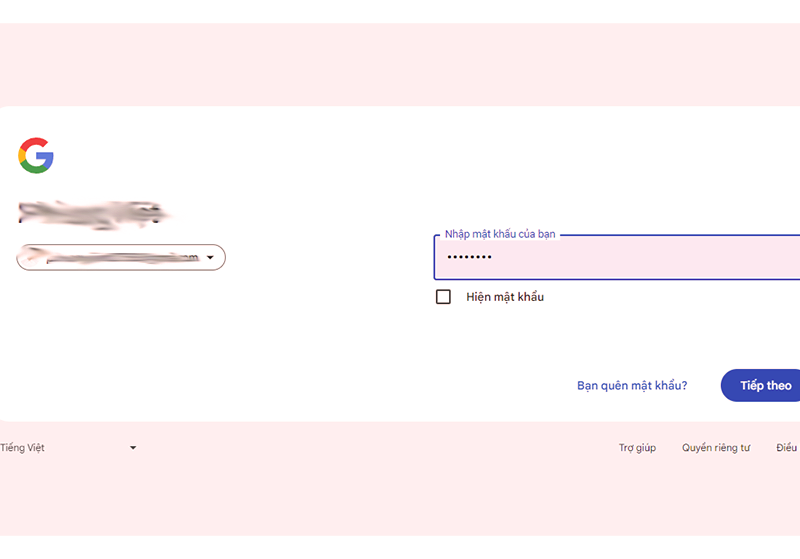
- Chọn xem tài khoản google của bạn
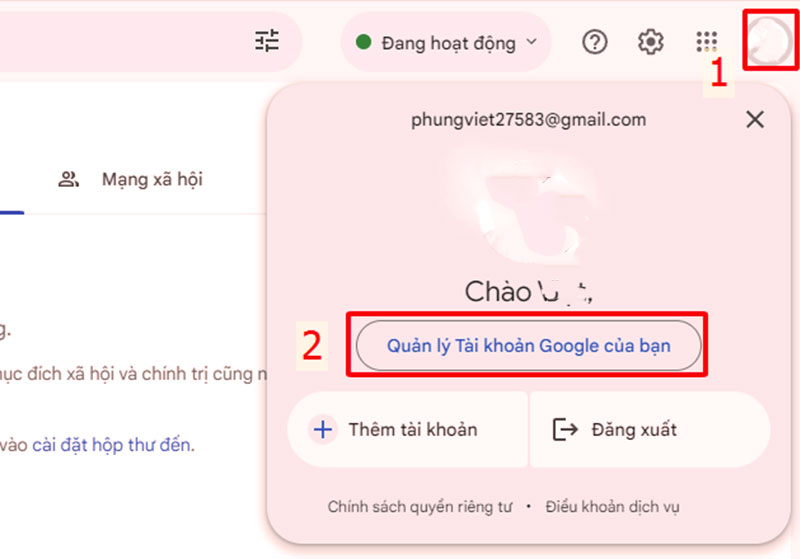
Vào mục Bảo Mật và bật xác minh 2 bước ( nếu trạng thái này đang tắt ).
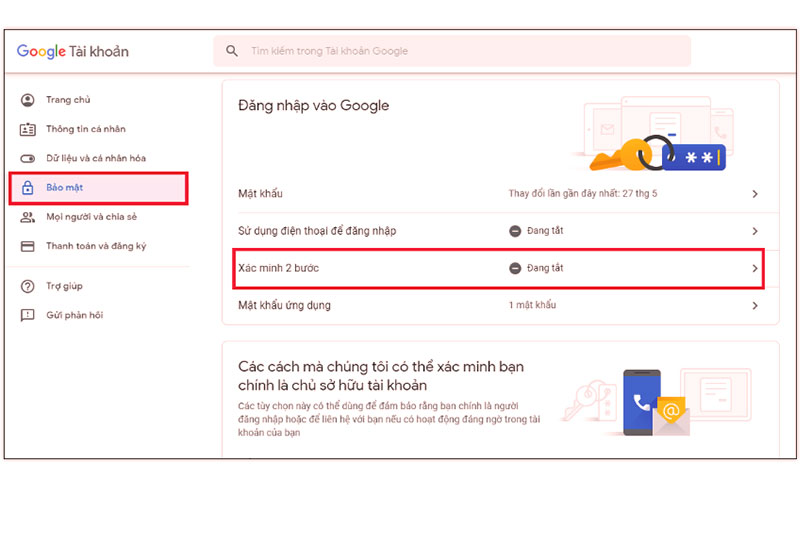
Ngay sau đó, ta thực hiện lấy Mật khẩu ứng dụng.
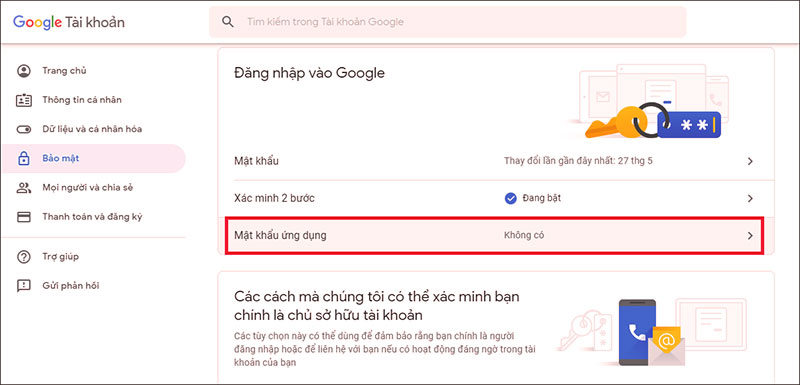
Nhấn vào ô chọn ứng dụng.
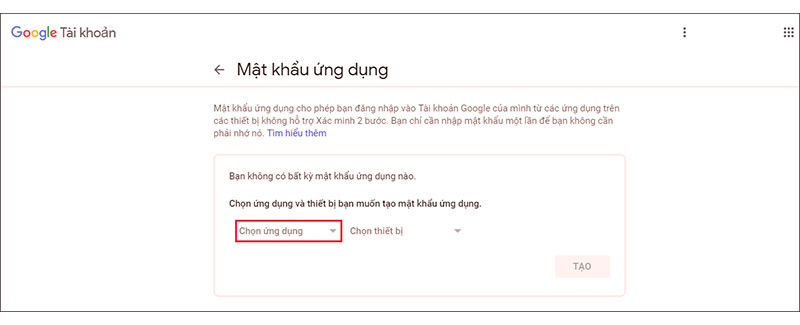
Chọn tùy chọn “Khác ( Tên tùy chỉnh )“
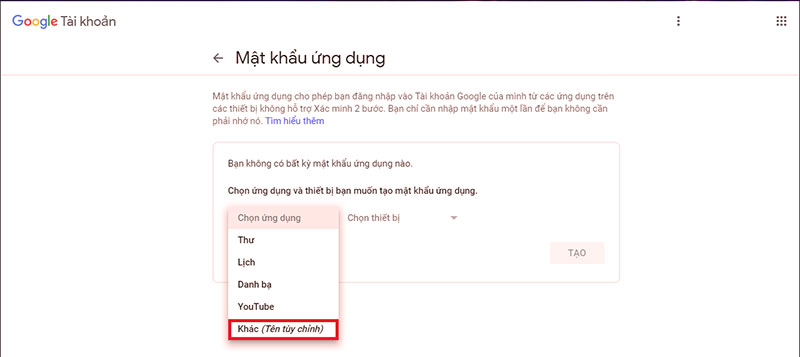
Đặt tên bất kỳ, ví dụ: ở đây là Gửi Mail SMTP.
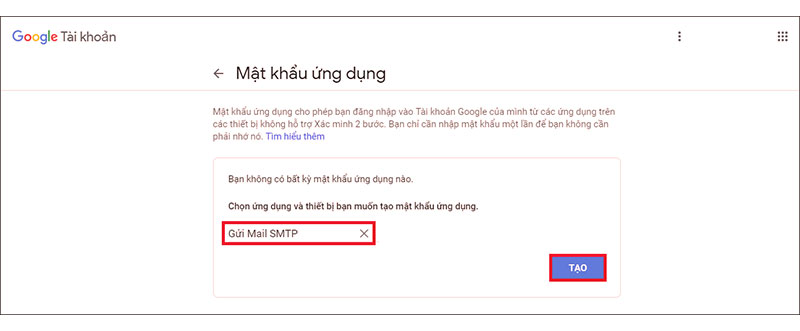
Cuối cùng chúng ta bấm nút “Tạo“. Mật khẩu ứng dụng sẽ được hiển thị, bạn chỉ cần lưu lại mật khẩu này để sử dụng cấu hình SMTP trên website.
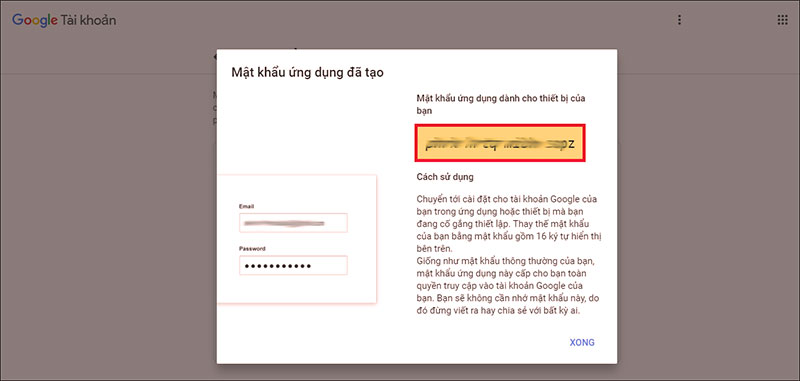
Bước 2: Lựa chọn Cài đặt Plugins WP Helper hoặc WP Mail SMTP by WPForms để cấu nhận gửi mail:
Lưu ý: Chỉ cài 1 trong 2 plugin này để tránh xung đột dẫn tới cấu hình không thành công hoặc lỗi website.
- Truy cập vào giao diện WordPress admin → Plugins → Add new.
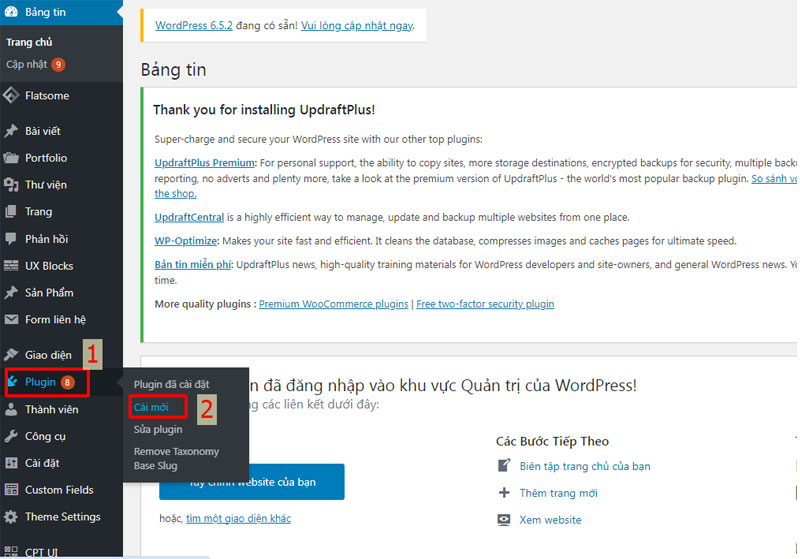
- Gõ từ khóa SMTP GMAIL trên thanh công cụ tìm kiếm.
- Hệ thống trả về kết quả, chọn Plugin WP Mail SMTP by WPForms – The Most Popular SMTP and Email Log Plugin và nhấn nút cài đặt ngay để cài đặt. Khi cài đặt kết thúc, nhấn kích hoạt để sử dụng.
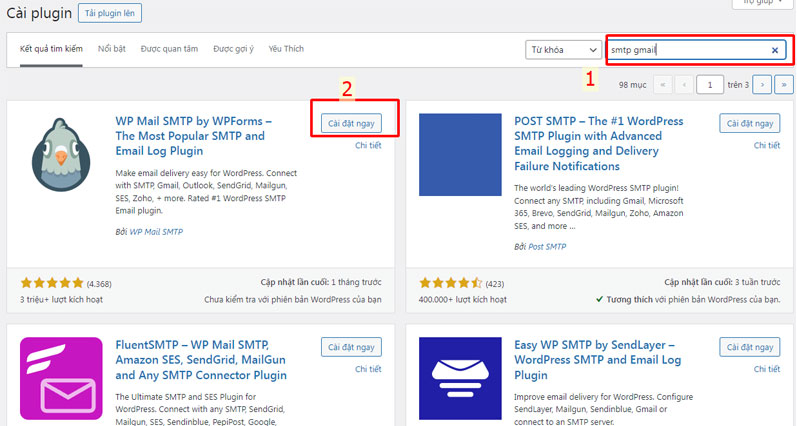
Sau khi cài đặt và kích hoạt WP Mail SMTP, hãy đi tới giao diện WordPress Admin → WP Mail SMTP → thiết lập.
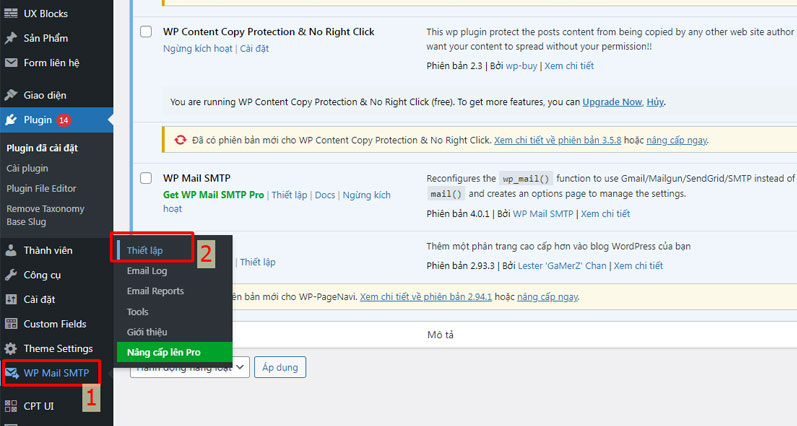
Bước 3: Khai báo kết nối máy chủ SMTP
Địa chỉ Email gửi từ: Nhập Gmail của bạn hoặc từ địa chỉ Email bất kỳ nào khác.
Tên người gửi: Tên người gửi Email.
Máy chủ SMTP: Chúng ta đang sử dụng Gmail, cho nên giá trị sẽ là: smtp.gmail.com
Bảo mật SMTP và Cổng SMTP: Tùy chọn (để bảo mật hơn thì chúng ta nên chọn SSL/TLS).
Xác thực SMTP: Yes
Tên đăng nhập SMTP: Địa chỉ tài khoản Gmail đã lấy mật khẩu ứng dụng ở trên, ví dụ: admin@gmail.com.
Mật khẩu SMTP: Mật khẩu ứng dụng Gmail bạn đã tạo ở trên.
Tại bước cài đặt này bạn cũng có thể sử dụng các thông tin tương tự áp dụng cho các gói Email Pro tại Mắt Bão, chi tiết như sau:
Máy chủ SMTP: *.emailserver.vn (*: tương ứng với tên của các máy chủ email: s48d27, pro48…)
Bảo mật SMTP và Cổng SMTP: SSL (465) hoặc TLS (587)
Tên đăng nhập SMTP: cskh@webi.vn
Mật khẩu SMTP: Mật khẩu của cskh@webi.vn
Sau khi cấu hình xong click vào “Lưu” để lưu cài đặt.
Cuối cùng chúng ta kiểm tra việc gửi mail có thành công hay không, bằng cách nhấn vào Kiểm tra SMTP → Điền Email bất kỳ → Gửi
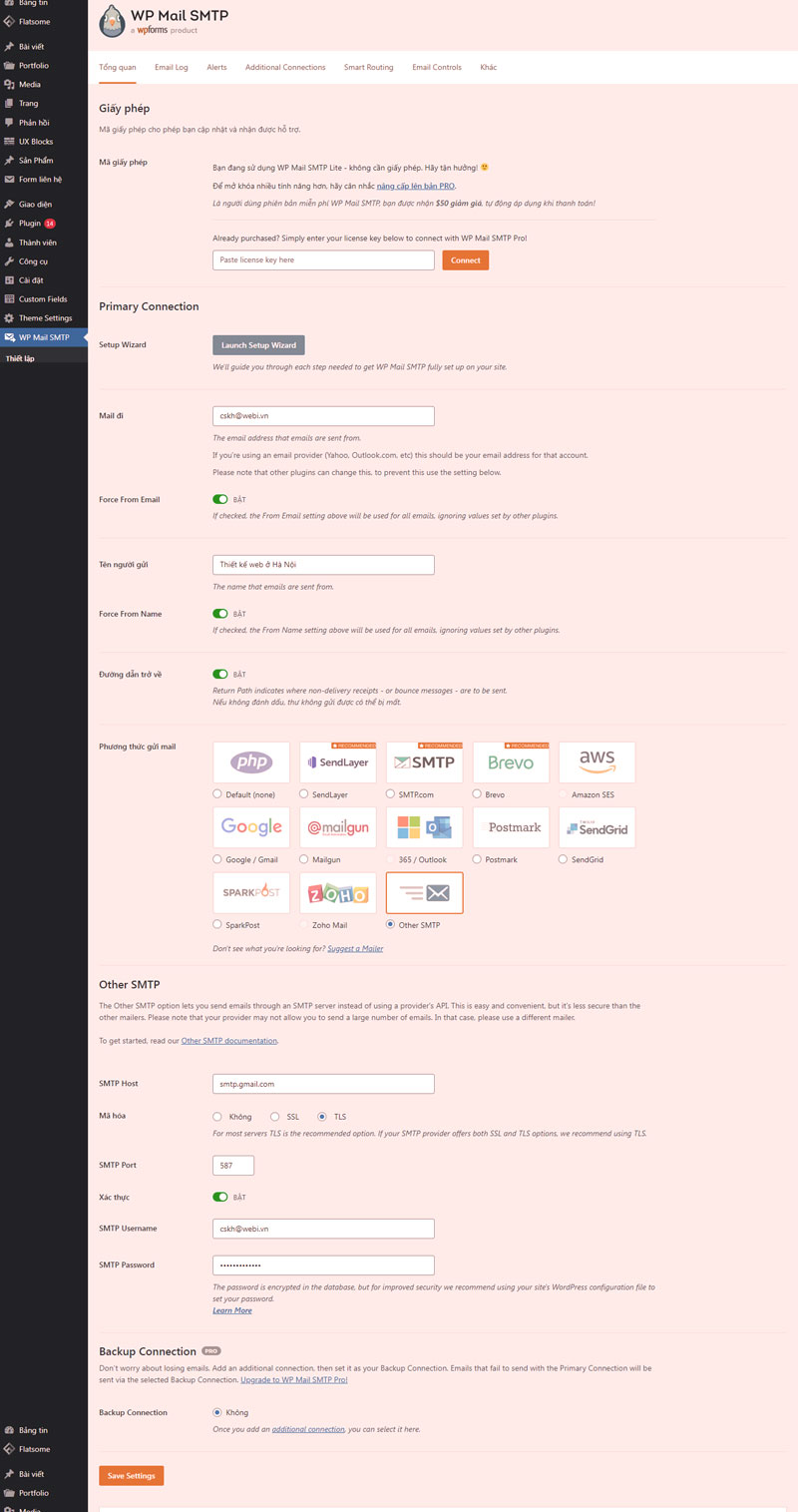
Nếu gửi thành công bạn sẽ nhận được thông báo:”Chúc mừng! Đã gửi mail thành công” như hình trên.
Cài đặt Plugins WP Mail SMTP by WPForms vào website WordPress.
Lưu ý: Chỉ cài 1 trong 2 plugin này để tránh xung đột dẫn tới cấu hình không thành công hoặc lỗi website.
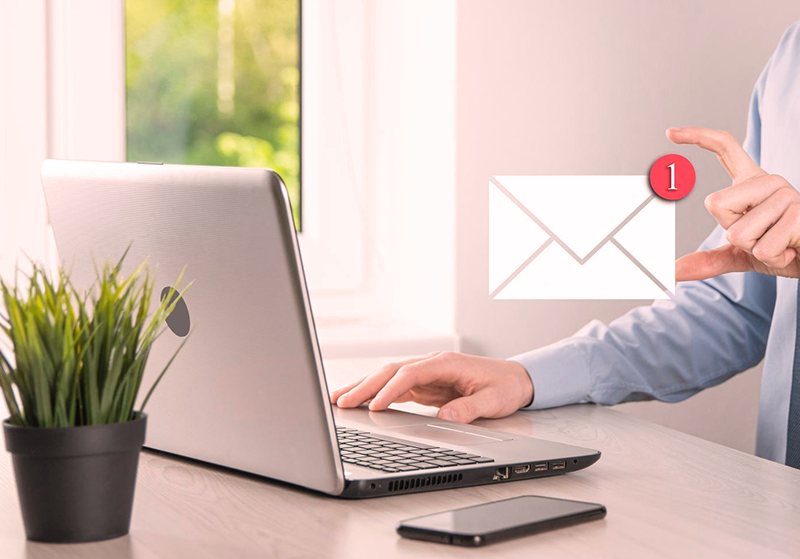
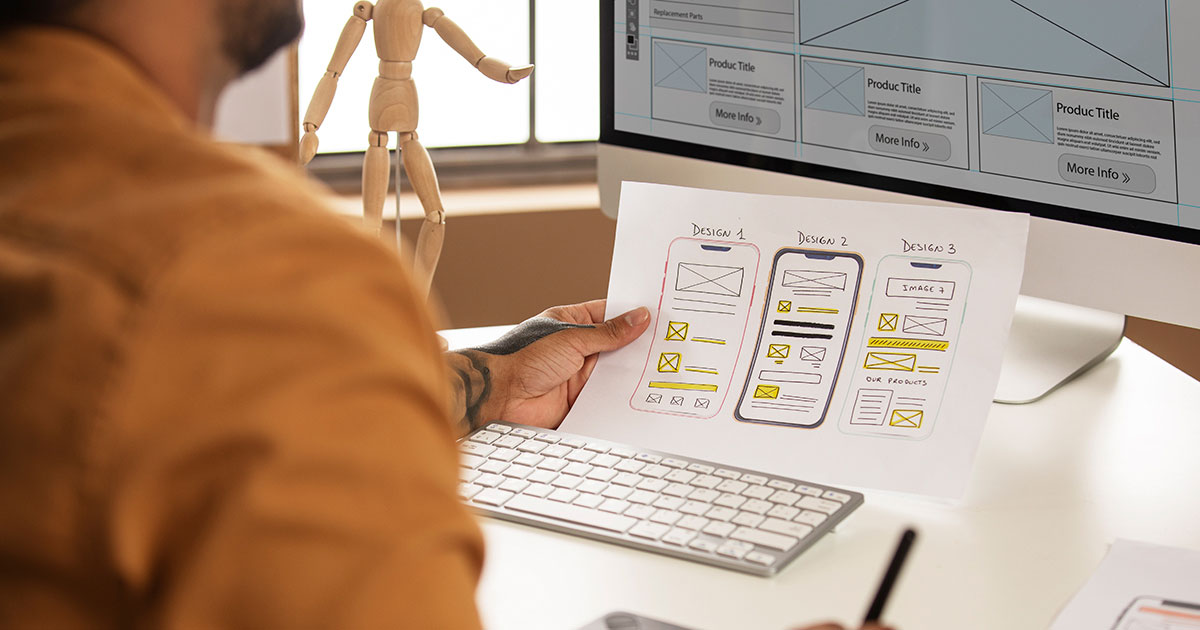


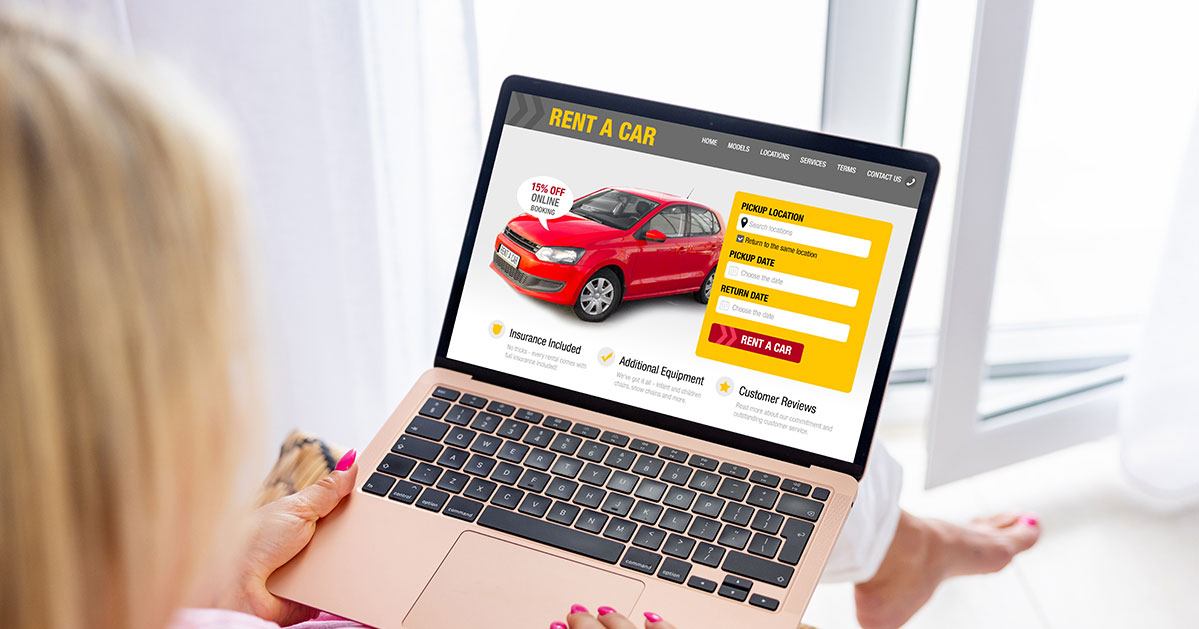
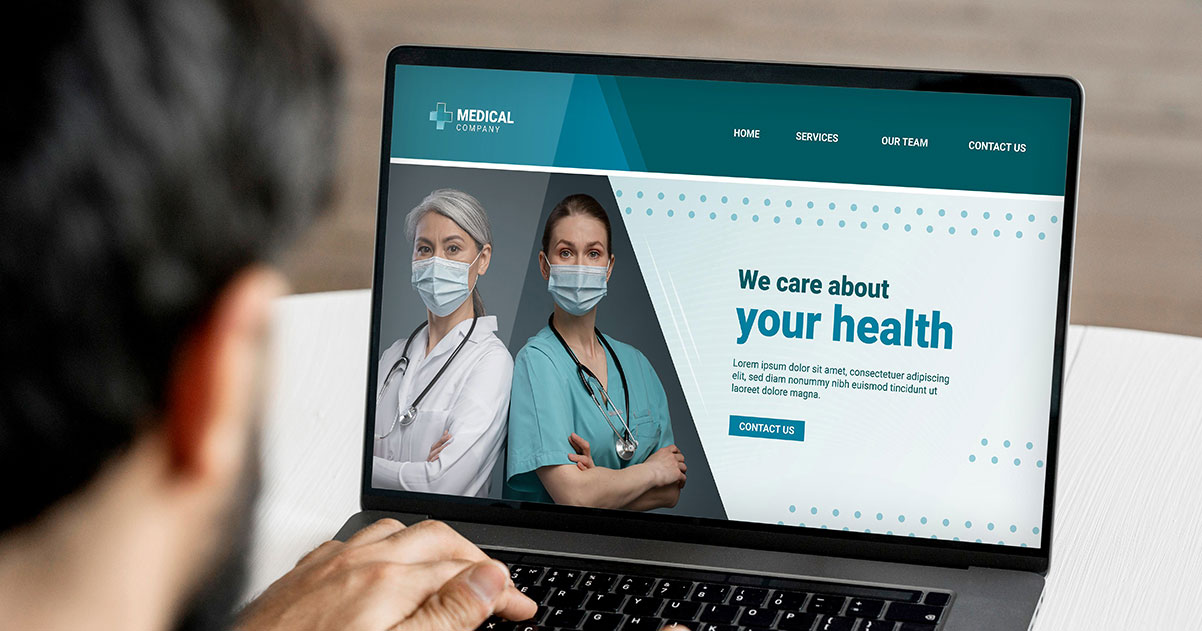




Ls Nguyễn Mạnh Tuấn
Với hơn 10 năm sử dụng dịch vụ của WEBI. Tôi rất hài lòng với sự chuyên nghiệp, tận tâm của các bạn trong công việc.
Phạm Thanh Long
Tôi rất bất ngờ khi các bạn hoàn thành dự án Tử Vi quá nhanh. Tử vi Lý số là môn khoa học không dễ để số hóa.
Hoàng Văn Trung
Thiết kế chuyên nghiệp, sản phẩm code chuẩn SEO. Ngoài ra, công ty rất nhiệt tình hướng dẫn viết bài chuẩn SEO cũng như lên chiến dịch chạy quảng cáo Ads hiệu quả
Tô Xuân Trung
Đội ngũ kỹ thuật trẻ nhưng kiến thức chuyên sâu tốt. Chăm sóc khách hàng nhiệt tình
Tú Anh
Trình độ chuyên môn tốt, nhanh nhẹn và tối ưu phương án thiết kế website phù hợp với lĩnh vực của khách hàng
Đức Bình
Thái độ làm việc chuyên nghiệp nhưng kỹ năng tư vấn cần lắng nghe để thấu hiểu khách hàng hơn
Quốc Bảo
Tôi thấy hài lòng về thái độ phục vụ của công ty. Tuy nhiên, Công ty đẩy nhanh tiến độ hoàn thành dự án hơn nữa
Lê Nam Minh
Thái độ niềm nở, dịch vụ chăm sóc sau bán hàng rất hài lòng
Vũ Ngọc Thảo
Trình độ chuyên môn tốt, lắng nghe và thấu hiểu mong muốn khách hàng
Hoàng Trung Anh
Nhân viên nhiệt tình trong công việc, thiết kế giao diện website chuyên nghiệp
Lê Anh
Tôi rất vui khi nhận được sản phẩm ưng ý và lại nhận được món quà: Support siêu VIP
Nguyễn Tiến Hợi
Chăm sóc tốt, tiến độ triển khai dự án sớm hơn cam kết
Phạm Đăng Khoa
Khoa thấy rất hài lòng về thái độ phục vụ, hỗ trợ nhiệt tình của công ty
Nguyễn Chấn Danh
Mình khá bất ngờ đến hài lòng khi được đội ngũ kỹ thuật tư vấn làm website theo nhận diện thương hiệu mà còn phù hợp với mệnh của mình
Dương Kim Điền
Đội ngũ support tốt, khách gọi điện sau 10 phút đã xử lý xong
Trần Bảo Ân
Tôi rất hài lòng khi nhận được tư vấn thiết kế giao diện website chuyên nghiệp và chuẩn SEO
Lê Chí Công
Rất hài lòng về thái độ phục công ty, ngoài việc nhận được một website chuẩn yêu cầu, tôi còn được tư vấn về cách lên chiến dịch quảng cáo, tiếp cận khách hàng
William Tran
Tôi ưng ý khi nhận được bộ nhận diện thương hiệu cùng website theo đúng thương hiệu của Doanh nghiệp mình
Lê Hùng Anh
Tình cờ được người bạn giới thiệu về đơn vị thiết kế website chuyên nghiệp. Tôi cũng khá bất ngờ khi nhận được giá trị tuyệt vời từ Webi không chỉ một website chuẩn SEO mà còn được tư vấn marketing hiệu quả
Nguyễn Đăng Hoàng
Thiết kế đẹp mắt và bắt mắt. Giao diện thân thiện với người dùng.
Helen Nguyen
Website phù hợp với thiết bị di động, Màu sắc và bố cục hài hòa, Font chữ và hình ảnh phù hợp.
Dương Thanh Hà
Website được tích hợp các tính năng tối ưu hóa SEO. Website được tích hợp các tính năng bảo mật.
Vũ Chí Hùng
Thời gian phản hồi nhanh chóng. Đội ngũ hỗ trợ chuyên nghiệp và nhiệt tình.
Nguyễn Thị Sâm
Chi phí dịch vụ cần hợp lý và phù hợp với ngân sách của doanh nghiệp.